

We have specified PuTTY but you can specify another name if you like.Ĭlick over to the Logon tab and enter the user name and password of the account where you have run your Plink command successfully - probably the one you are logged in to right now!ĪlwaysUp will run Plink in this account so that it can find its settings, saved host keys, etc.Ĭlick over to the Startup tab and check the Ensure that the Windows Networking components have started box.
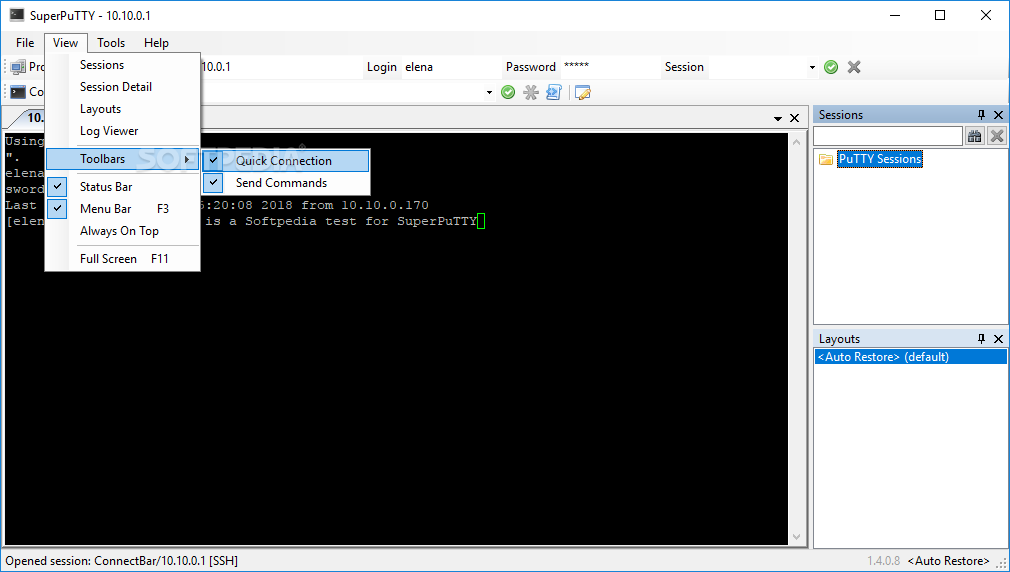
In the Name field, enter the name that you will call the application in AlwaysUp. In the Arguments field, enter the parameters to Plink identified in step 2. Since we have placed PuTTY in C:\PuTTY, this is: In the Application field, enter the full path to PuTTY's command line executable, PLINK.EXE. Select Application > Add to open the Add Application window:
Putty ssh windows 8 install#
Be sure toĭownload and install AlwaysUp, if necessary. We decided to use this command to open up a tunnel from port 8022 on the local machine to port 80 on our web server at Plink.exe -ssh -2 -L localhost:8022:-l -pw Note: Passing the password on the command line as above is insecure! For real-world environments, we recommend setting up a PuTTY saved session or storing your private key in Pageant asīefore continuing, open up a command prompt and make sure that your command works as expected. If necessary, construct the command that will establish your SSH tunnel using PuTTY's command line utility, Plink.exe. We have placed PuTTY in C:\PuTTY for this tutorial. To configure PuTTY as a Windows Service with AlwaysUp 8.0 and later:ĭownload the PuTTY zip package and extract it to an appropriate location, if necessary.


 0 kommentar(er)
0 kommentar(er)
